TLDR: The only TRULY PORTABLE gaming laptop with desktop-quality performance

*Updated 5/25/2020 with new tweaks and benchmarks*
It’s been a while since a 14-inch gaming laptop was on the market. Razer and MSI are the only two brands that come to mind with their 14-inch Blade and GS43 which packed a 7700HQ and GTX 1060 at the time. 15.6 inch has been dominating the gaming laptop market for the last couple of years as it was the perfect size to fit high-performance components in a relatively small package with adequate cooling.
With the release of the Zephyrus G14, Asus hopes to bring the same high-performing components of a larger laptop into a much smaller package. With an 8-core processor and an RTX GPU in a thin 14-inch laptop, this is a very attractive option for prospective buyers that need a fast system but in a more portable package vs a 15-inch model. I’ve been super excited about this machine since it was first announced and I’m VERY happy to share my review with you!
Let’s get started.
Specs as reviewed
Display – 14-inch, 1080P, 120Hz Refresh Rate, IPS-Level, Adaptive Sync, Pantone Validated
CPU – AMD 4900HS (3GHz Base, 4.3GHz Single Core Boost; Vega 8 iGPU)
GPU – Nvidia RTX 2060 Max-Q (65 Watts), 6GB GDDR6
Ram – 16GB DDR4 RAM (3200MHz, Dual Channel)
Storage – 1TB NVMe SSD
Wireless – Intel WiFi-6 w/ BT 5.0
OS – Windows 10 Home (1909)
Battery – 4 cell, 76Wh
Weight – 3.5lbs, 4.7lbs including the charger.
Main Features
AMD 4000 Series APUs – AMD is back with the biggest mobile product launch it’s had in recent memory. This processor packs a whopping 8 CPU cores for 16 total threads of computing power. Another highlight of this APU is the integrated graphics or iGPU. It’s a Vega GPU utilizing 8 graphics cores with 512MB of dedicated VRAM. With this iGPU, you can potentially play games for much longer while on battery. All of this is packed into a 35w power envelope, THAT’S INSANE.
RTX 2060 Max-Q Graphics – This is the long-overdue debut of Nvidia’s RTX 2060 Max-Q GPU. At 65w, it’s less powerful than a Max-P version but that doesn’t mean it’s a slow GPU. You’ll see in my benchmarks.
120Hz Display – While 120Hz is so 5+ years ago, this is actually a new spec for 14-inch models as the Blade 14 and GS43 utilized a 60Hz display. Unfortunately, Asus did not specify the response time for this screen.
Other things – WiFi-6 is standard, 2 tweeter speakers fire upward and 2 woofers that fire downward, PD3.0 charging via USB-C is available, and Windows Hello is standard via a power button fingerprint reader.
Build

Removing the G14 from its packaging, the first thing I noticed how compact and solid it felt. It didn't feel heavy at all, but it did feel dense in my hands. The lid and chassis are made of magnesium allow with the bottom cover made of plastic. The lid has some flex if you try to make it flex, the keyboard area has no flex at all. On the lid, you can see ROG badge along with precision milled holes for the AniMe Matrix LED but this particular model does not have that feature included.
The G14 has these available ports on each side:
Left
3.5mm headphone/mic combo jack
USB 3.2 Type-C Gen 2 with DP and PD 3.0 (65W max)
HDMI 2.0b
Barrel plug
Exhaust vent
Right
USB 3.2 Type-C Gen 2
USB 3.2 Type-A Gen 1 (x2)
Exhaust Vent
Kensington Lock
Rear
Exhaust vents
There are no ports at the front of the machine.
Underneath is the bottom cover that leads to some replaceable components and the heatsink.
Taking off the cover only requires a Philips screwdriver. Under the cover, you can see the following components:
1TB NVME Drive
Intel WiFi-6 Card
Single 8GB DDR4 3200MHz RAM (8GB soldered, 16GB total)
Heatsink
All of the above components are upgradeable or replaceable.
The front of the lid doesn’t have a notch but does have an angled design making it possible to open the laptop with one hand.
Screen
Opening the lid, you’re greeted with the 14-inch IPS-level display. The screen has a max brightness of 280 nits. While opening the lid, the keyboard raised up slightly to provide for a more comfortable typing angle. ASUS calls this "Ergolift" but it’s already been featured in other laptops like the MSI Prestige 14. You can also see how the rear exhaust vents are angled to blow air below and at the chin of the screen.
There isn’t a camera installed above the screen so that’s something to keep in mind if you’re considering this laptop. Unlike other ASUS models, they do not include a separate external camera for you to use. I personally don’t care for laptop cameras as I use my phone or tablet for video chatting.
Keyboard and Touchpad
The keyboard is standard for a laptop of this size. The white keyboard backlight has 3 brightness levels and it’s honestly pretty bad. The silver keys with a white backlight just don’t look good at all, especially at the lowest brightness setting. The chiclet keys are slightly smaller than other keys found on 15.6-inch models. The spacebar has a little chin which actually helps when gaming as your thumb can rest more comfortably over a larger surface. Key travel is good and the overall typing experience was solid although it felt like I had to use a little more pressure to type. Above the keyboard are also a row of extra keys for volume adjustment, mic mute, and a dedicated key to access ASUS Armoury Crate software.
The power button has a built-in fingerprint sensor for Windows Hello. As you turn on the laptop, it caches your fingerprint and releases it once Windows boots up. This method is great when it works. I’d say it works 75% of the time. The best way to increase the chance of it working as intended is to press the power button but leave your finger there for a second before releasing it.
The touchpad is responsive and uses Asus' own precision drivers. I love that it's in the middle of the body instead of slightly to the left side. It makes everything more symmetrical and professional-looking. Clicking feels tactile and responsive. Left-click can be made by tapping the touchpad or clicking up-to the top left of the touchpad. Right-click works with 2 finger tap or by clicking the bottom right of the touchpad. The glass surface of the touchpad makes finger gestures smooth and effortless.
*Touchpad is made of glass, confirmed by an Asus rep on 5/8/20
The G14 is a very solid machine with a good assortment of ports. The materials used and the overall construction make me feel like the laptop will withstand being thrown into a bag for daily use without the worry of bending or breaking. The keyboard and touchpad can be improved in the next iteration, but the overall build is something to admire. Good work ASUS.
Software
The G14 comes bundled with plenty of software to control many of its features.
Asus Armoury Crate is the main software used to control the G14. Here, you can quickly select performance profiles, adjust fan speeds, overclock the GPU, and monitor overall system performance. There’s even a store to buy games (with some discounts) built-in. Also, while you can set fan speed based on temperature, Asus won’t allow you to go lower than what they recommend. There’s no point in giving us manual control when we aren’t truly in control. The device is still young so Asus has time to improve its software.
ROG Game Visual allows you to choose different color profiles to fit your current activity and needs. I left it at default as the colors look really good to my eyes.
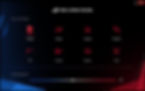
Game First VI is their software used to control network traffic to give the best possible performance based on what your usage is. I gave it a shot but didn’t notice any improvements when utilizing the software for online games.
Dolby Access is used to control both the speakers and headphone jack. Here, you can use preset sound profiles or create your own. It also features Dolby Atmos for both speakers and headphones. I personally love this software, it’s really simple to use and it actually makes a difference to sound quality when used.
My Asus is their support app. The main feature besides support is that you can adjust the maximum battery charge levels. I LOVE this feature and I use it with my 2019 GS65. This can help extend the lifespan of the battery by a large amount as it reduces the number of charge cycles. I personally set this to 50% as I use the laptop plugged in at home. I set it back to 80% or 100% if I’ll be going to a café or traveling somewhere.

The software package is good but I feel that Asus could have consolidated Armoury Crate, Game First, and My Asus into one package. It would have made for a simpler experience. While all this software is not required to run the device as normal, I recommend keeping them to get the most out of the laptop. If anything, you can remove Game First since I did not notice any real improvement.
Performance
Before we dive into performance, I’ll go over some adjustments I made and my testing methodology.
1. In Nvidia Control Panel, I changed the Global Setting for Texture Filtering Quality to High Quality (default is Quality). This will slightly improve image quality but may reduce FPS in some games.
2. All drivers (both AMD and Nvidia) were updated to the latest driver as of April 23rd.
Testing Methodology
I used the Highest presets for all games and included the Lowest presets for “competitive” multiplayer games so you can get an idea of maximum FPS.
Built-in benchmarks (marked with *) were used when possible. If the game didn’t support a benchmark, I played the game at specific parts of the game while eyeballing FPS via RTSS.
The benchmarks/runs are done 3 times with my scores reflecting the average.
Finally, I’ll be showing stock performance alongside my optimized system results. Towards the end of the blog, I go over how to set up my optimized settings.
Now, onto the benchmarks!

Synthetic benchmarks show that the G14 is very powerful for its size, especially in the CPU department.
Taking a closer look at Cinebench Multi-core results:
Run 1 - R9 4900HS hit 65w at 3.9GHz for 5 seconds before dropping to 54w at 3.6GHz on all cores.
Run 2 – 45 watts at 3.5GHz
Run 3 – 35w at 3.2GHz
The difference between Performance and Turbo mode is close. It seems like Turbo mode allows for slightly longer boost times overall. Max temp recorded was 92c for Performance, 98c for Turbo.
For Cinebench Single-core results:
All 3 runs stayed consistent at 4.3GHz, max power of 25w before averaging 18w.
Let’s go over gaming performance.

This laptop can perform! Most games were able to hit at LEAST 60 FPS for fast-paced games at the highest settings. Some games like Metro Exodus, Borderlands 3, Red Dead, and Assassins Creed were able to hit at least 40 FPS. In general, I feel like 35 FPS is acceptable for action games like Shadow of the Tomb Raider, Monster Hunter, and even Metro Exodus while 50 FPS is the bare minimum for faster-paced games. Ray Tracing reduced FPS further but the games were still playable.
For competitive games, over 100 FPS was achievable for all titles at the lowest settings.
VR was 100% usable with this laptop but I only chose to showcase Half-Life: Alyx since it’s probably the hardest VR title to run at the moment. I used to Oculus Rift S which caps at 80Hz refresh rates and FPS. To not get any stuttering (and potential motion sickness), the game needs to be consistent at 80 FPS. In my testing, Low was the best option overall to be consistent at 80 FPS. The Medium preset was usable but you can see and feel the dips below 80 FPS. High just didn’t feel good at all.
Something to note is that the RTX 2060 MQ is actually running at only 8x PCIE 3.0 instead of the full 16x. I doubt that this is a bottleneck for the GPU so I wouldn't worry about it, it's just something I observed.
Finally, let’s see how the iGPU performs while on battery.
All benchmarking was done at 720P and at the lowest settings possible. The iGPU is limited to only 512MB of dedicated VRAM so I didn’t want the resolution to eat up all memory resources. Keep in mind that the iGPU can dynamically use up to 8GB of RAM as VRAM. While you can raise the resolution, I don't recommend it unless you enjoy slide shows.

The AMD 4900HS is a MONSTER of an APU. Not only is the CPU very powerful, but the iGPU can also play games with very respectable framerates at 720P. To me, this is incredible because you can run the laptop and play games while on battery power with no issues ALL ON THE APU. This will GREATLY extend battery life while gaming.
To use the iGPU, you will have to do one of the following:
Right-click the application on your desktop and choose "integrated graphics".
Go into the Nvidia Control Panel and choose "Integrated Graphics" in the global settings.
Disable the 2060 MQ in Device Manager.
Easily using the iGPU on the battery is a hit and miss. Some programs will use it by right-click on the desktop icon while other games require you to disable the Nvidia GPU. I had success with most games with methods 1 and 2, using 3 only when the game didn't comply. I think with future Armoury Crate and dGPU/iGPU driver updates, it'll become easier to use choose the iGPU while on battery life.

Also, if you plug in a power bank capable of PD3.0 at 65w+, you’ll see up to a 20% increase in FPS since the CPU will run in plugged-in mode of the Windows power profile. While this will also extend your battery life, it will depend on the load of the laptop and also the capacity of the power bank.
I am really impressed with the gaming performance for both the dGPU and the iGPU. The G14 is able to push out high frame rates that can rival some larger notebooks.
Next up is battery life.

*A reader pointed out that "Radeon Software" causes the Nvidia GPU to remain idle, sipping power in the background. I removed the app and retested battery life. Above are the new results* - 5/6/2020
Battery life is incredible for productivity, web surfing, and while watching videos on YouTube. I was already happy with my initial results (8.5 hours productivity, 7 hours web surfing, 4.5 hours on YouTube, and 2.5 hours gaming on iGPU) but with my new results, I'm BLOWN AWAY.
For the gaming battery test, I played DOOM Eternal’s entire 1st mission (on Nightmare) and also ran the Final Fantasy 15 Benchmark. I chose DOOM because it's a fast-paced game that requires good movement, aim, and timing to succeed. With the iGPU, it provided enough stable FPS to let me finish the 1st level comfortably while utilizing the battery. With the dGPU, you can get about 30% more FPS overall but battery life is cut by more than half. Also, at about 20% battery, the entire system goes into power-saving mode reducing FPS to below what the iGPU can output. This means that you can utilize the dGPU from 100% down to 20% before power savings kicks in. When utilizing the iGPU and running the Final Fantasy 15 benchmark on loop, I was on track to hit an amazing 3 hours 2 minutes from a 100% charge. While playing Doom Eternal, I was on track for over 2 hours of battery life. I also wasn’t affected by the 20% battery performance loss as the system is staying below 35w when gaming.
YMMV depending on the game. Based on my testing with DOOM and FF15, a 30FPS cap can reach up to 3 hours while a 60FPS cap can reach up to 2 hours of battery life.
Let’s take a look at temps, power, and noise.

While the 4900HS and 2060 Max-Q are very efficient, they can still rocket up to very hot temps. This is a limitation of the chassis and its cooling system. Despite these high temps, both components still perform at a very high level.
Depending on the profile chosen, the CPU’s power limit will be different. In my testing, Performance mode stuck to the 35w limit while Turbo was hovering more around the 40w-45w limit. With my optimized profile, the CPU stayed at 3GHz base clock and utilized 30w on average. I also created an MSI Afterburner profile that undervolts the GPU, outputting only 55w with the same clock speeds. Even with the lower CPU clock speed, I still got comparable FPS when compared to Performance and Turbo modes. I think this speaks volumes about how good the 4900HS is but also how far we’ve come with thread optimization in games vs higher CPU speeds.
Noise was measured with a dB meter (A-weighted) at ear level, approximately 2ft away from the keyboard of the laptop. Performance and Turbo modes can get fairly loud but it’s more of a whoosh sound than a high-pitched sound. With my optimized profiles, I reduced noise to 48dB and 43dB respectively. I feel like noise could be reduced further if the fan controls in Armoury Crate weren’t buggy. Here’s hoping that Asus fixes those issues.
Let’s close-out performance with screen quality, the audio quality of the speakers and headphone jack, and lastly disk speeds.

The 120Hz screen was good in my opinion. I mostly play indoors so the brightness was perfect for me. Colors are vibrant without being oversaturated. I did feel a very small amount lag when giving my keyboard and mouse inputs and what was shown on the screen. For me, it wasn’t a big deal at all and for a machine at this size with a 2060 Max-Q, it was perfectly acceptable. Something to keep in mind is reports of the screen going black randomly and requiring a reset. Asus is aware of the issue and said a future software update will fix it. I've only experienced the black screen once since I've had the G14 and it was prior to updating drivers.

The speaker sound quality is THE BEST I’VE HEARD of any laptop speaker system. Treble is clean and crisp while the bass was fairly tight and had presence. Even at 100% volume, the G14 was able to keep the same level of audio clarity throughout the entire volume spectrum. I’m EXTREMELY impressed with how good the sound quality is. Asus NAILED it!

Finally, headphone audio was decent. The sound chip used is a Realtek ACL289. Unfortunately, I couldn't find a spec sheet on it at all. I used my Sennheiser Game One (50 ohms) and HD660s (150 ohms), and also my HiFiman HE4xx (35 ohms) headphones to test the capability of the sound chip and built-in amplifier. Both Sennheiser headsets performed very well with no issues. The HD660s did lose some clarity at higher volume levels but it’s something you won’t notice with normal use. The HiFiman headphones did well but were hard to power. They required more volume to output the same sound levels vs the Sennheiser cans. At 100% volume, they weren’t too loud and I could hear the loss of detail in the treble and mid-range. Bass was also pretty dull. I’m not surprised though as Planar Magnetic headphones require an amp to really get the best out of them.

The 1TB NVME drive is nothing special. It's faster than a standard SSD but slower than many other NVME drives. Still, it's fast enough for casual use and has enough storage space for a handful of games. If you're a content creator that does some heavy video editing, you may want to upgrade to a larger drive with faster read/write speeds.
My improvements
You saw my scores, these are the "optimizations" I made to achieve them.
1. Adjusted Windows Power Profile
I was happy with Performance and Turbo mode but I wanted to see if I can reduce temps and noise for daily use. Asus Armoury Crate has multiple profiles that be selected but they are based on the Windows power profiles.
--Windows Mode – Uses whatever Windows power profile you selected. I’m using “Balanced”.
--Silent Mode – Power Saver
This mode reduces clock speeds more frequently and also has the lowest fan speeds.
--Performance/Turbo/Manual Mode – High Performance
Turbo mode seems to allow for a higher PL1 limit of 45w before throttling to 35w. Turbo also overclocks the 2060MQ with +100 core and +120 Mem. Finally, the fan speed is higher to allow for extra cooling with the GPU overclock and a higher PL1 limit on the CPU.
Performance and Manual are the same, manual just allows GPU overclocking and manual fan speed control (which is broken).
Based on this information, I made the following adjustments to the windows power profiles:

Now that the Windows power profiles have been adjusted, I can use the Armoury Crate to activate them. This is how I use the Armoury Crate profiles:
Performance and Turbo Modes
This is for maximum performance on the CPU and GPU. It also generates the most heat and the most noise. I only use this when I really need the extra CPU speed or FPS in games.
Windows Mode
This mode disables turbo which keeps the CPU at 3GHz. This results in reduced power usage and heat. Fan speed is the same as Performance mode so it can get a little loud, but this mode is the most comfortable to use as the system is adequately cooled and the keyboard area barely gets warm.
Click HERE to read about the mod. It does require registry edits so beware.
Credit to Dr_Reddiologist and deenoekun on REDDIT for the find!
Silent Mode
The settings are basically the same as Windows mode but the key difference is that this profile utilizes a quieter fan curve. When using this mode with my GPU undervolt via MSI Afterburner (Profile 1), the system averages 43db. The only downside is that the system can feel warm around the keyboard area (still comfortable) while the bottom of the laptop is VERY hot to the touch. This is used when I need to be as quiet as possible.
2. Driver Install Procedure
You don't have to install drivers this way, this is just how I do it. There have been times when all the extra junk baked into the Nvidia driver resulted in lower performance while doing tests and this helps me gain the extra 3% boost from games and benchmarks. YMMV.
Download the latest driver from Nvidia and AMD.

Download Display Driver Uninstall Utility from Guru3D.com HERE
Download CCleaner Free HERE
Download NVSlimmer HERE
Go into airplane mode. This ensures drivers are not downloaded and installed by Windows update once the old drivers are uninstalled
Uninstall your Nvidia/AMD driver in “Apps and Programs”. Do NOT reboot.
Run DDU in Safe Mode (Now you will have to restart in Safe Mode). Uninstall the AMD/Nvidia Driver again. *You don’t HAVE to do the Apps and Programs uninstall when you run DDU in Safe Mode, but I do it anyway just to “be safe”*
Run Custom Clean and Registry in CCleaner until there is no progress in cleaning. You don’t have to do this either, but I like removing any remnants of the old driver.
Restart your computer and install the AMD driver. For Nvidia, use NVSlimmer. Above are the items I check off. After the install(s), restart.
Get out of airplane mode and install "Nvidia Control Panel" in the Microsoft Store (if using DCH drivers).
I know, I go through a lot of steps and some can be redundant. This is what I do to perfectly install drivers and extract maximum performance from all of my machines.
3. MSI Afterburner

Create a custom voltage curve will reduce the power usage of the GPU while sustaining higher clock speeds.
I have 2 main profiles
Profile 1 caps the max core clock speed at 1290MHz at 612mV. I use this with my Optimized Silent Mode profile to get the quietest gaming experience possible. The GPU uses an average of 55w which is 10w lower than the default.
Profile 2 keeps the same overclock of +100 core and +120 mem that Turbo mode has. I use this with Windows mode and Performance mode.
While you can create a custom fan profile in Armoury Crate (BIOS 212), it will only work with Manual Mode. Instead of using Armory Crate, you can use this program created by u/caelis on Reddit. With this mod, you can truly have a silent system at light load and can adjust fan speed during load.
Also, I did not repaste the G14 as I intended to return it. I didn't want to potentially void the warranty for the next owner and I also wanted to return it in a "Like-New" state.
For more tweaks including the ones I listed above, click HERE.
Who should buy this laptop?
This laptop is super impressive. It packs a lot of power in such a small package.
In my opinion, this laptop is meant for 3 specific types of consumers.
A gamer that already has a powerful machine, usually a desktop, at home. They want a secondary device to do general surfing, word processing, and even gaming when on their couch or on the go.
A user who wants a jack of all trades. This machine has a powerful CPU and GPU, great battery life, and is very portable. It doesn’t compromise too much when compared to other laptops that may have to give up battery life or portability or power.
A creative that needs a powerful CPU and also Nvidia CUDA. While I didn’t do any creative-specific testing, my performance numbers do show how capable the CPU and GPU are in this machine.
So, do I recommend this laptop?
YES, YES, YES! This machine is what I’ve always envisioned in a portable gaming laptop, it literally has everything that I want.
It can play all major games and even recent titles with very respectable FPS at the highest graphical settings. All of this in a 14-inch package.
It’s super portable and easy to pack. It isn’t heavy at all and is strong enough to be stuffed in a bag full of other items without the worry of bending.
Finally, I can be productive while on the go for over 8 hours, and I can play games for over 2 hours.
Its closest competition is the 13-inch Razer Blade Stealth and the MSI Prestige 14.
13-inch Razer Blade Stealth – Starting at $1799
· Intel i7 1065G7 (4 core, 8 thread)
· Nvidia 1650 Ti Max-Q (4GB)
· 13-inch 120Hz screen
· Thunderbolt 3
MSI Prestige 14 – When spec’d comparably, $1400
· Intel 10710U (6 core, 12 thread)
· Nvidia 1650 Max-Q (4GB)
· 14-inch 60Hz screen
· Thunderbolt 3
The Asus G14 has a faster CPU with more threads and a VASTLY more powerful GPU compared to the Razer and the MSI. The Razer is more portable and also has a 120Hz screen. Both competing models have Thunderbolt 3 as well. In my opinion, the G14 is the better value overall as it’s $1449 with more powerful components and very comparable portability. If Thunderbolt 3 is needed for some peripherals like an eGPU, then the G14 isn’t an option for you and the Razer will be the better option.
Pros and Cons
Pros
Awesome build quality – This thing feels PREMIUM without looking like a gaming machine.
Ultra-portable – At 3.5lbs, this laptop can be taken with you ANYWHERE. It’s VERY thin, super light, and dang small.
RTX Graphics – I could play all the latest games on this thing! If I wanted to be competitive in Overwatch or Apex legends, it could pump out over 100FPS+ at the lowest settings with no issues.
Ridiculous CPU Speed and Efficiency – This CPU is FAST and can blaze through anything you throw at it. With a nominal power of 35w, it MATCHES and even BEATS the latest generation of desktop-class CPUs that utilize 65w+ of power.
Battery life – Over 11 hours of productivity and 3 hours of gaming on the iGPU. That’s amazing.
Price to Performance – This model costs $1449. It has arguably the most powerful and efficient mobile processor on the market and can hit respectable FPS in games when teamed with the 2060 Max-Q.
Cons
High Heat – While the chassis is beautiful and sturdy, the thermal solution is having a hard time keeping the CPU and GPU cool in Turbo mode.
No Undervolting or clock speed control – There is so much efficiency left on the table for this laptop and there’s no first-party software to take advantage of this. Intel has its own XTU and ThrottleStop (3rd Party). AMD actually has Ryzen Master but it isn’t compatible with mobile CPUs. AMD should release a version of Ryzen Master that allows voltage and clock speed control (underclocking only, no overclocking). There is a program called "Ryzen Controller" but it currently does not fully support the 4000 series. This would be the Ryzen-equivalent of ThrottleStop and IF it ever gets updated, will be a VERY powerful tool to use for thermal management.
No Liquid Metal – Asus markets that all ROG laptops will now have Conductonaut liquid metal applied moving forward, but they left out the G14 as one of those models. This laptop would GREATLY benefit from liquid metal.
Conclusion

This is the laptop I've been waiting for since I sold my GS43 back in 2018. Asus made an amazing laptop that fits basically everything I can ask for:
8 core CPU? Check.
GPU with Ray Tracing? Check.
120Hz or higher Screen? Check.
Freesync, Gysync, or Adaptive Sync? Check.
10+ hours of productivity? Check.
PD3.0 Charging? Check.
An overall efficient machine? Check.
In my opinion, this is THE Jack-of-All-Trades when it comes to ANY laptop available right now. After reviewing this unit, I'm very excited to see if MSI, Razer, or other companies can topple what Asus just created in the 14-inch segment. I really want to keep this laptop, but I can't justify it right now since I already have a GS65 with a 2080MQ. Maybe with the next iteration, I'll switch to this (hopefully with a 4900HS and an RTX 3060 / Big Navi?) and build a 4K desktop. We'll see in the future.
Also, quick congrats to AMD for creating a MONSTER of an APU. I hope to see more laptops with the 4000 series Ryzen CPUs in the near future, especially with AMD Big Navi and Nvidia Ampere launching at the end of this year. The move to 7nm in the GPU space will help even more with the overall performance and efficiency of future systems.
The future looks brighter than ever for mobile computing!
Have fun!
-The Everyday Enthusiast
If you would like to make a donation, Click HERE
Click below for other great resources from owners and power users!
Product Link (No Affiliate Link!) - Click here
Disclaimer – I purchased this laptop with my own money but will be returning it in like-new condition.